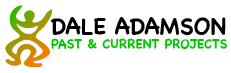Prioritizing Zoom:
I have found that stopping as many processes as possible on your computer and then prioritizing Zoom (different methods for Windows vs Mac) helps keep everything running smoothly.
On Mac, steps to take before each session:
- Look at the “Activity monitor” and write down the PIDs for the Zoom process, for Manycam, and ManyCamVideoDeviceAgent (if you are using Manycam). Also look at what processes are taking CPU cycles or Memory and shut those down if possible (example, Google backup and sync, Dropbox, Photos, Messages, Chrome, VLC, etc.).
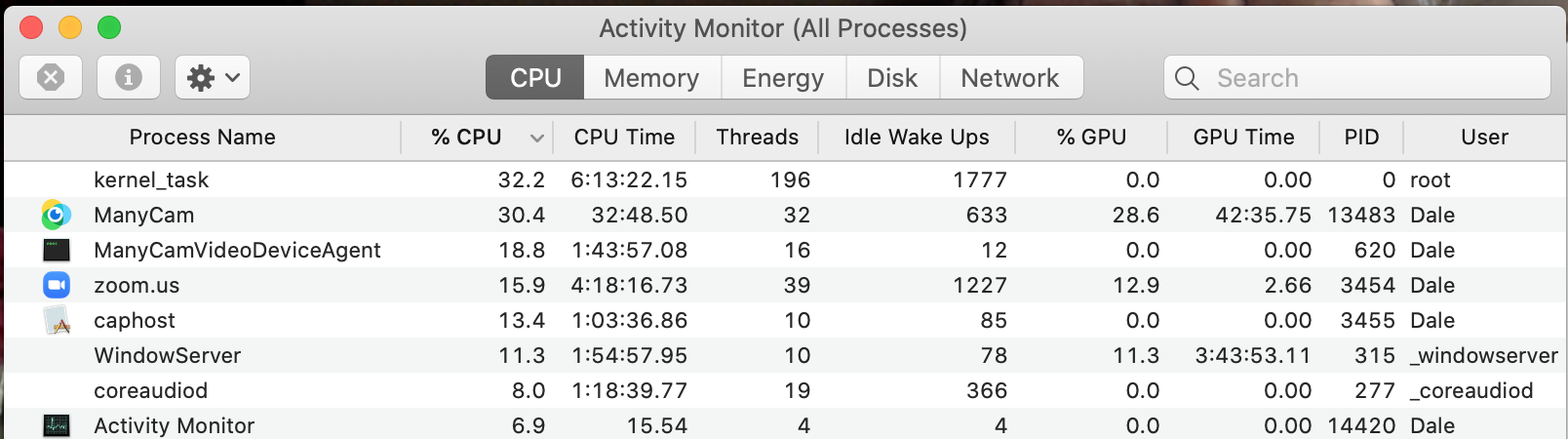
- Change ManyCam and Zoom to high priority in a Terminal window.
To change to high priority: sudo renice -1 -p 13483 620 3454 (using PIDs in the activity monitor above)
Generally: sudo renice -1 -p pid1 pid2 pid3… (you will need to enter your Mac admin password)
reference: https://www.techrepublic.com/article/how- to-adjust-cpu-priority-using- apples-terminal/

On Windows:
- Right click on taskbar, open Task Manager, click the Details tab. There will be two zoom processes. Wave arms or play music, one will show more CPU usage. Right click that one, set priority, choose high. (Don’t choose realtime: if zoom hangs, your entire PC may hang.)
- See www.virtualdanceroom.net/prioritize-zoom-execution/ for detailed explanation.
These adjustments are not possible on ChromeBooks.